우체국택배 계약고객시스템 송장등록 및 반품신청방법 그리고 환경설정까지
천천히 설명 해 드리겠습니다.

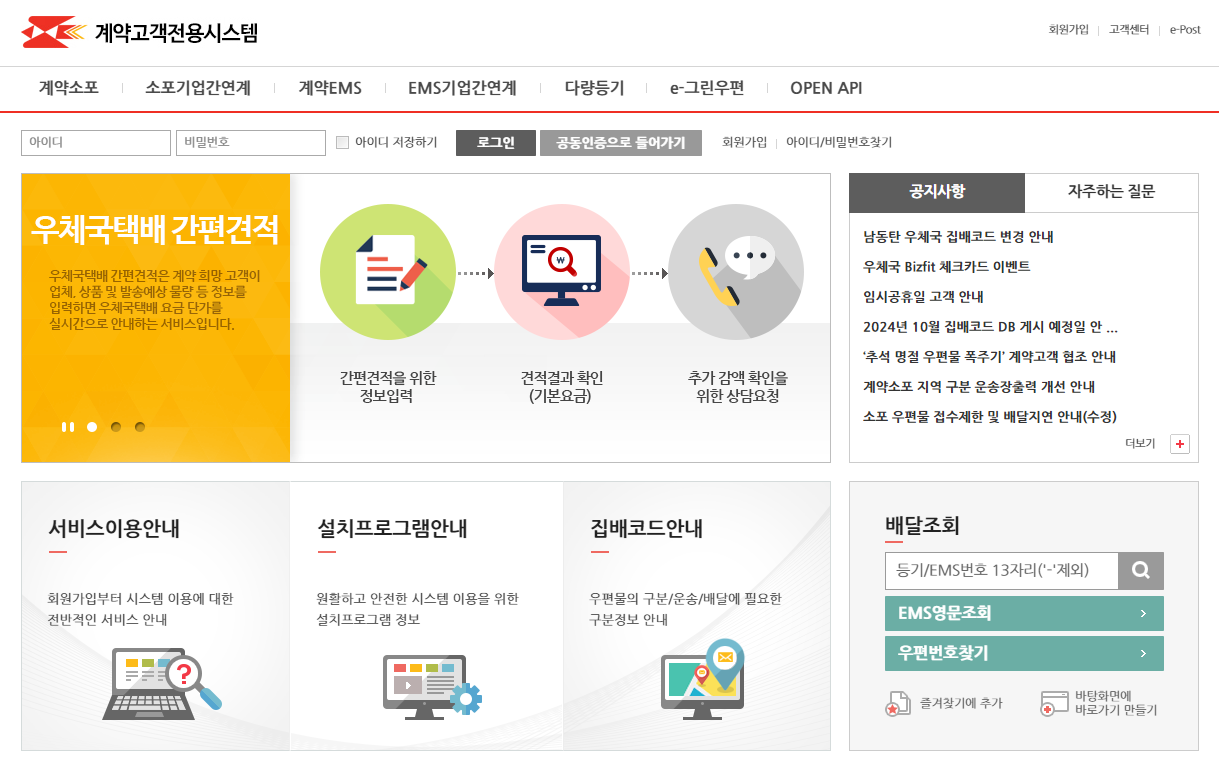
위 화면 클릭시 계약고객시스템으로 자동 연결 됩니다.
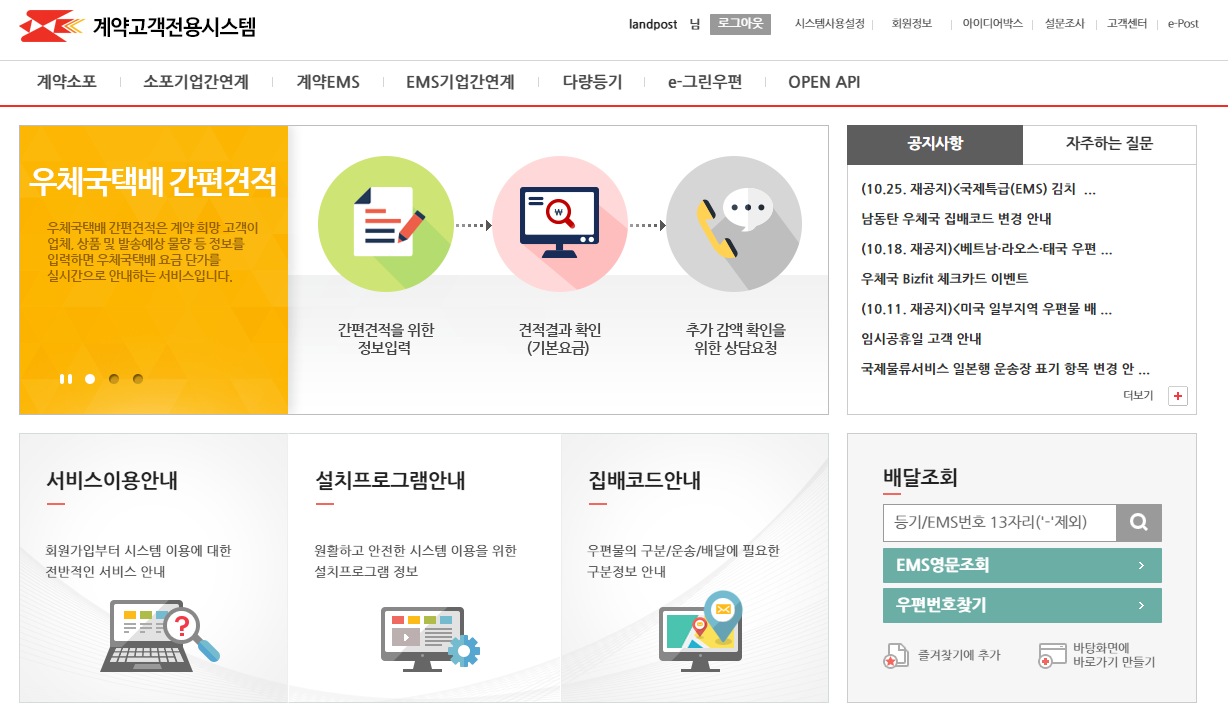
우체국 아이디 및 비밀번호 입력 시 위 하면처럼 아이디 나옵니다.
우체국 계약고객시스템 알아보기 전 설치프로그램 하나만 하고 가겠습니다.
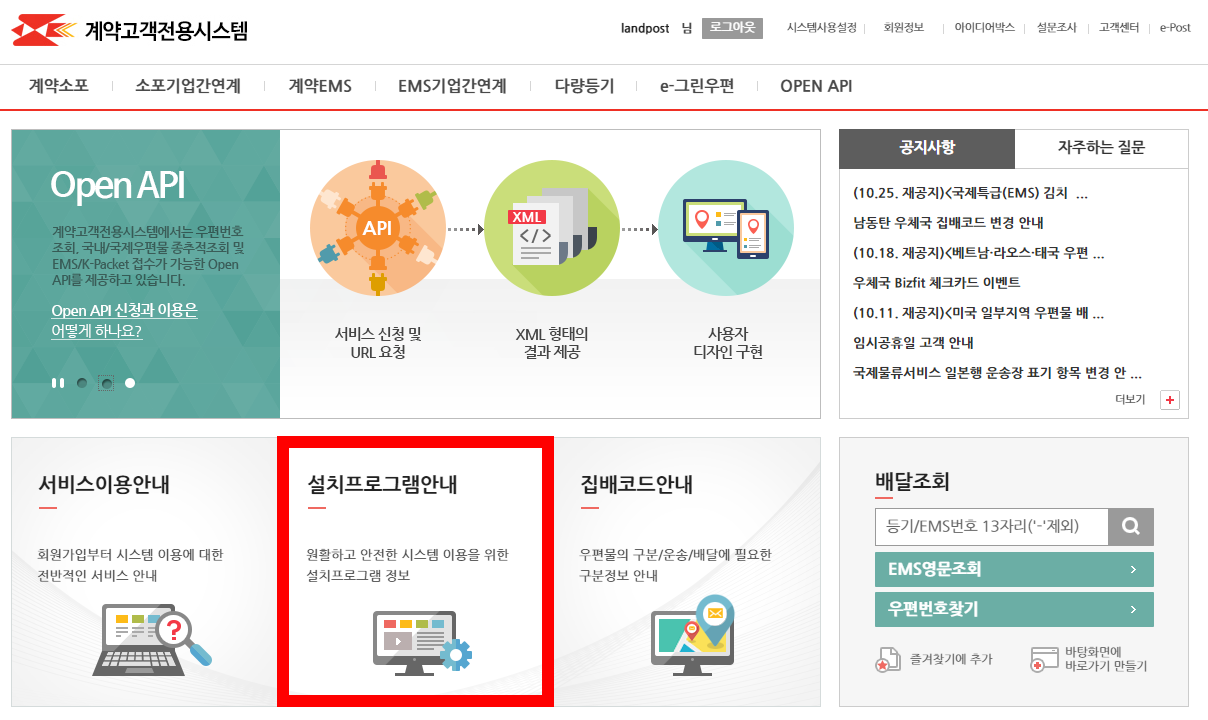
여기 계약고객시스템 중간쯤 보시면 설치프로그램 안내라는 문구가 있고
클릭해 주시면 다음 페이지로 넘어갑니다.
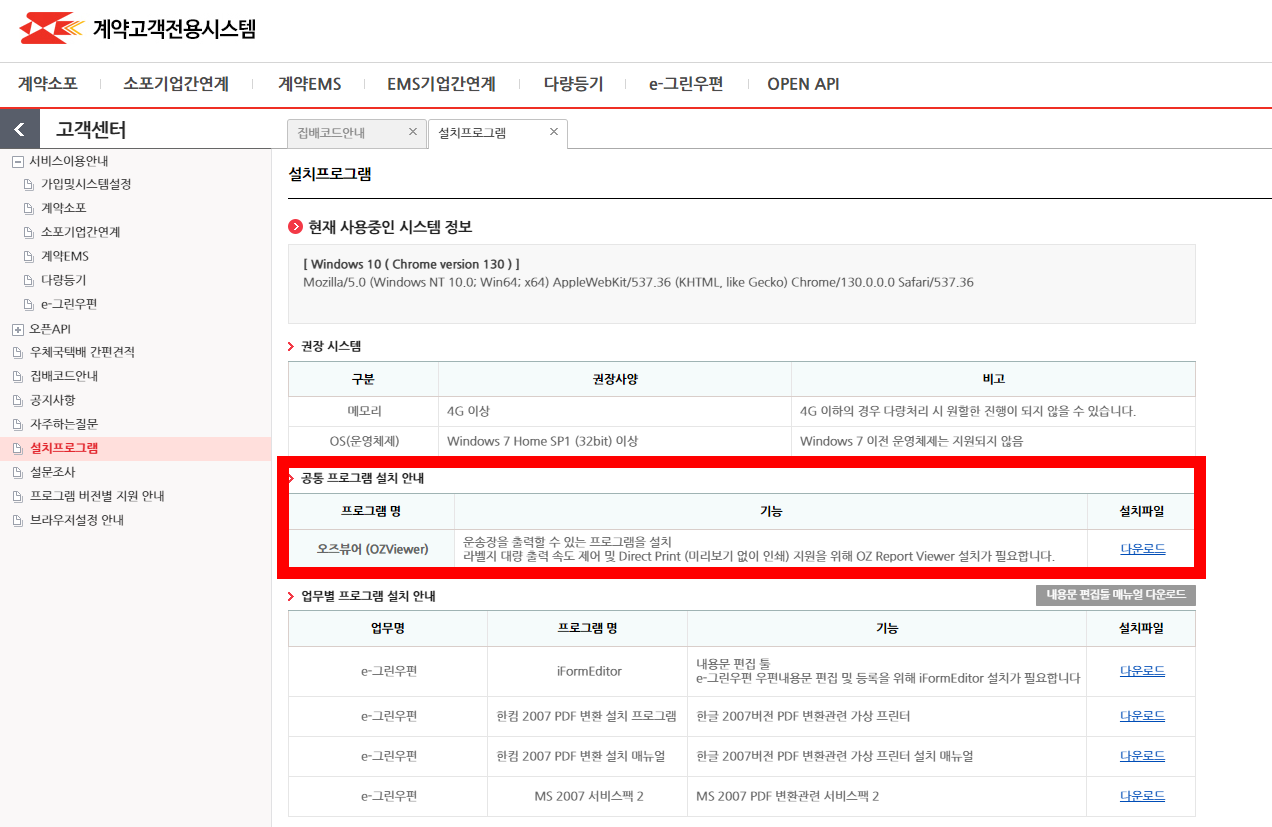
여기서 2번째 공통 프로그램 설치 안내
오즈뷰어 - 운송장을 출력할 수 있는 프로그램 설치입니다.
위 파일을 다운로드하여 더블클릭 하시면 자동 설치 되며
설치 소요 시간은 1분 내외입니다.
설치 다 하셨다면 이제 본격적으로 계약소포의 대해서 알아보도록 하겠습니다.
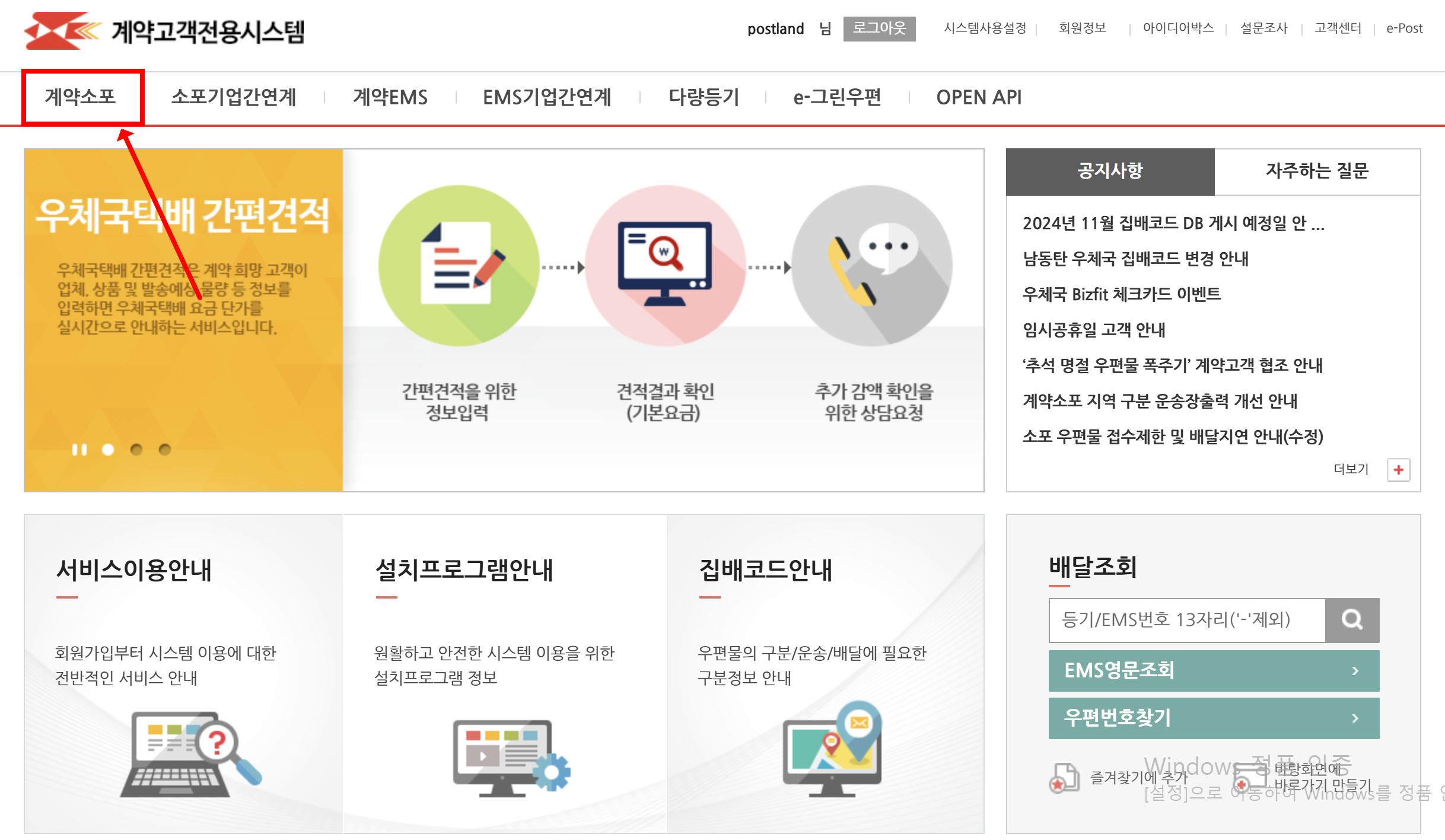
계약고객시스템 바로아래
계약소포 클릭!
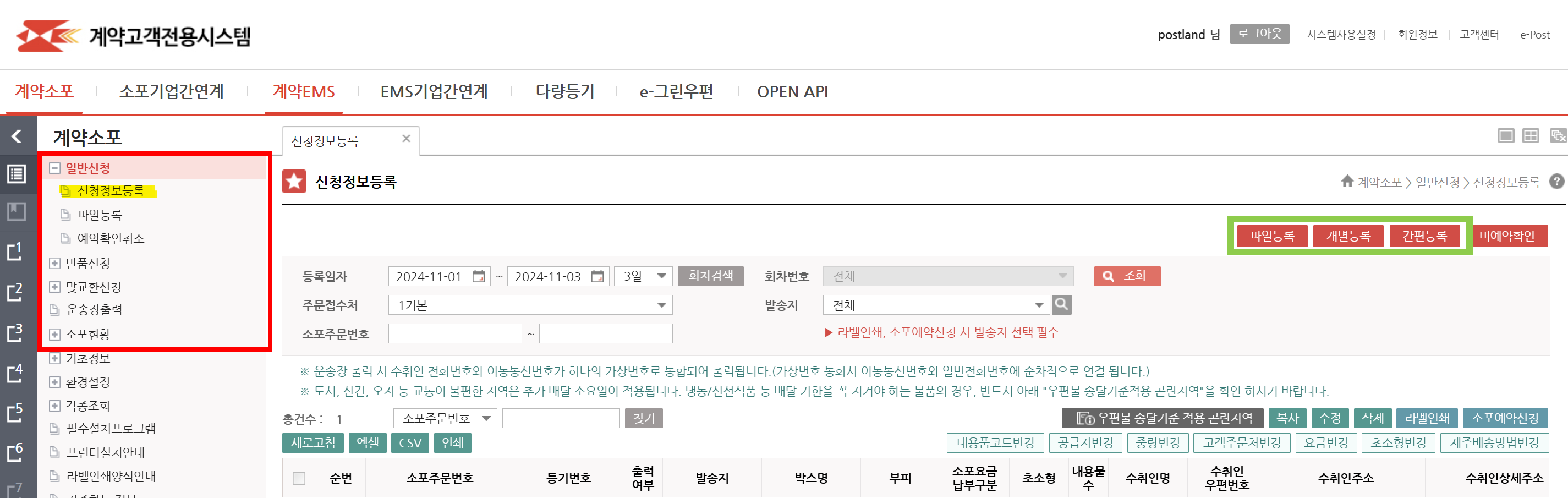
계약고객시스템 - 계약소포 클릭 후
왼쪽 카테고리
일반신청 : 송장등록 시 클릭
반품신청 : 반품등록 시 클릭
맞교환 신청 : 맞교환 신청 시 클릭
운송장출력 : 운송장 출력 및 재출력 필요시 클릭
소포현황 : 발송 및 반품건에 대한 현재의 소포 현황 확인 시 클릭
이렇게 보시면 되고 보통 일반신청부터 소포현황까지 사용한다고 생각하면 됩니다.
일반신청 클릭 후 오른쪽 화면을 보면
파일등록 / 개별등록 / 간편 등록
이렇게 3가지 등록 방법이 있으며
파일등록 : 엑셀 파일을 이용하여 대량등록할 때 사용
개별등록 : 1건 개별등록할 때 사용하고 있으며 안심소포 이용 ( 고가의 제품 발송시 보험을 가입해야 할때) 해야 할때 사용
간편 등록 : 1건 개별등록할 때 사용 ( 1 건등록시 많이 사용하고 있는 등록방법)
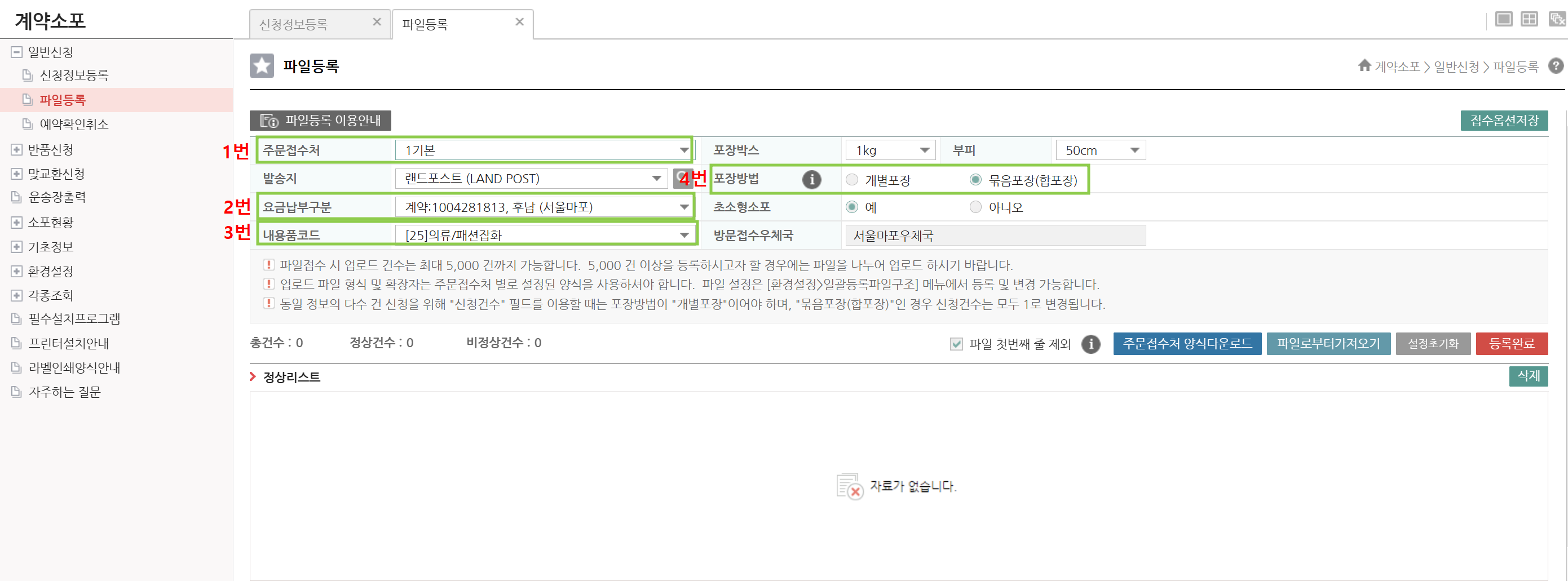
파일등록 하는 방법
계약소포 - 파일등록 클릭
1번 주문접수처 : 엑셀 파일양식에 맞는 레이아웃 선택
2번 요금납부 : 후납 (선불) 수취인부담 (후불) 선택
3번 내용품코드 : 발송하는 제품의 대한 카테고리 선택
4번 포장방법 : 개별포장 또는 묶음포장(합포장) 선택
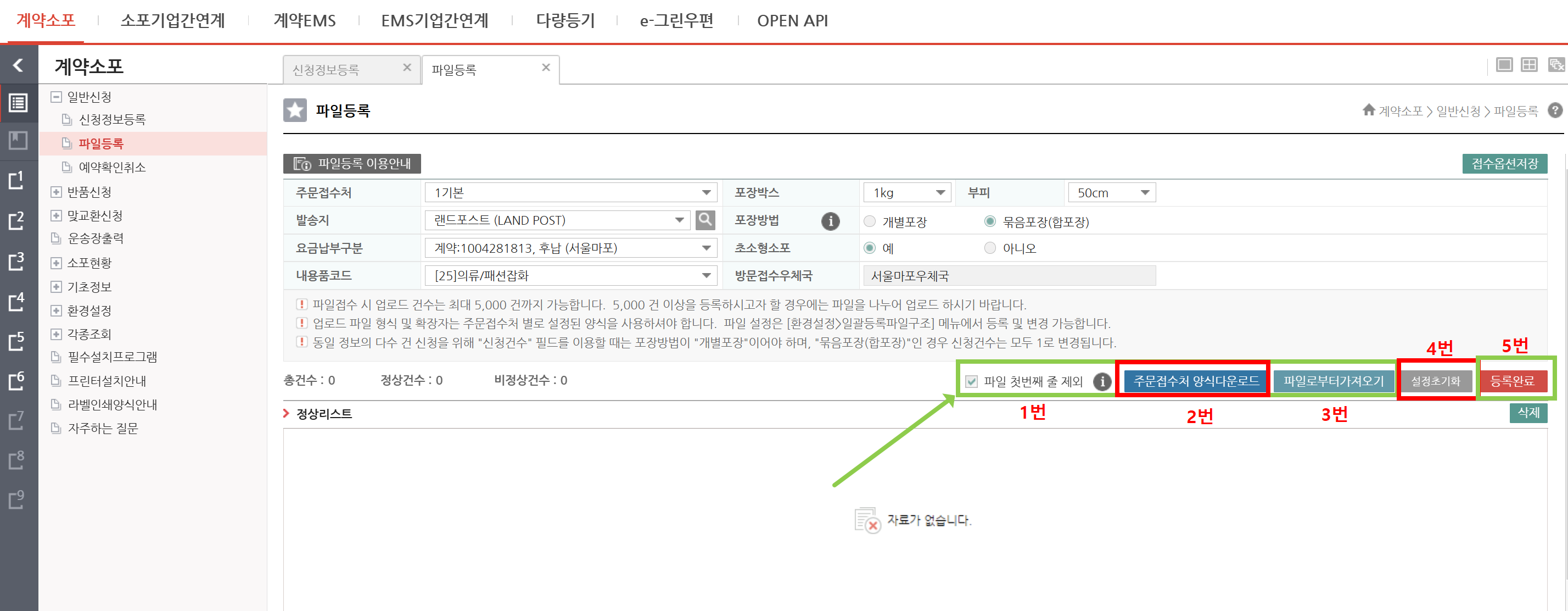
1번 파일 첫 번째 줄 제외 : 엑셀양식 1번 셀 제외하고 파일등록 (선택사항 체크 해 놓으면 편함)
2번 주문접수처 양식다운로드 : 위 주문접수처 엑셀파일 선택 후 양식을 다운로드하여 사용 가능
3번 파일로부터 가져오기 : 위 모든 내용들을 선택 완료 후 파일로부터 가져와 엑셀 파일 업로드 하기
( 반드시 위 내용들을 선택 후 파일등록해야 오류가 생기지 않음)
4번 설정초기화 : 엑셀파일 등록을 잘못하였거나 다시 파일 업로드 할 때 클릭 하여 기존에 파일등록 한 것을 삭제하여
설정초기화 할 수 있음
5번 등록완료 : 엑셀파일 등록을 완료하여 송장출력 하기 전 상태로 이동
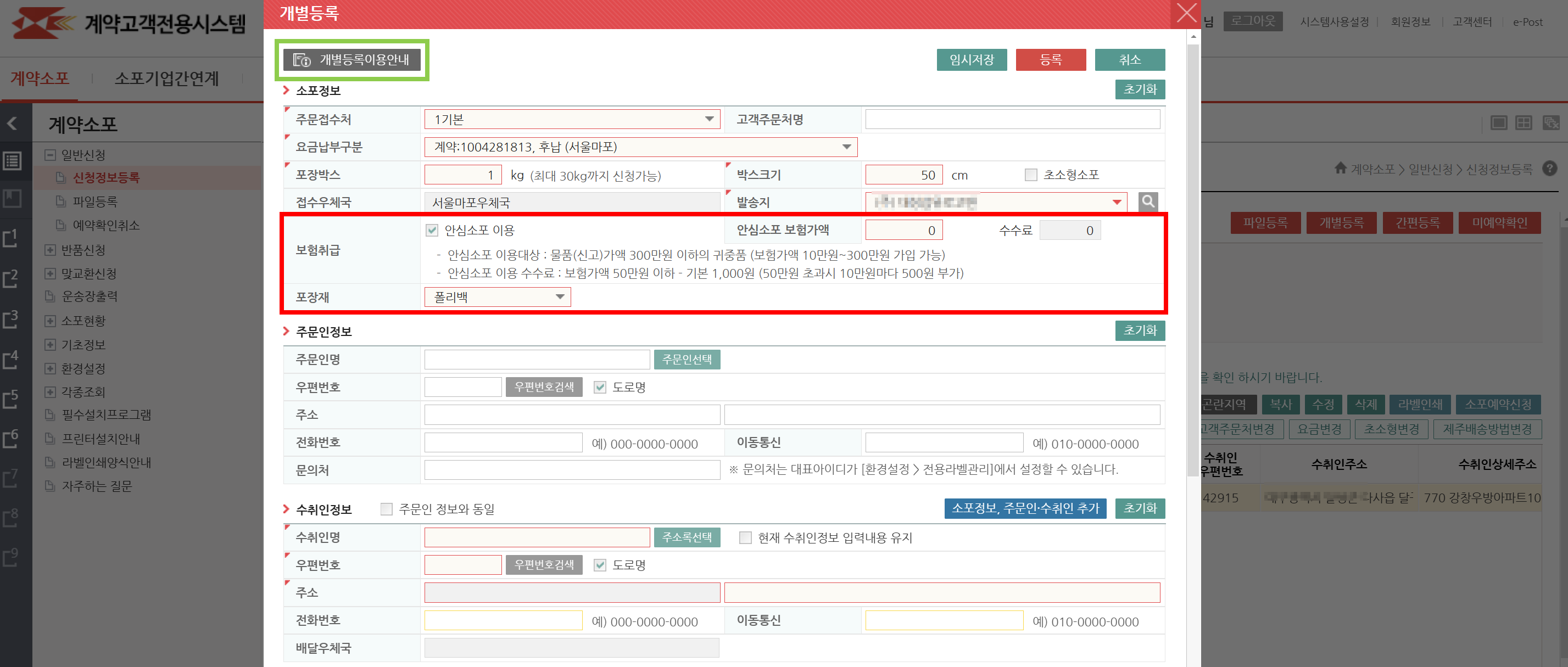
개별등록 하기
기본 계약고객시스템의 손해배상금액은 50만 원으로 정해져 있습니다.
50만원 이상 고가의 제품을 발송해야 하는 경우 최대 300만 원 이하의 귀중품 보험을 들을 수 있습니다.
보험을 원하실 경우 해당 우체국에 별도로 전달하여 보험증 발급 후 발송이 가능하다 보니
약속된 집하 시간이 아닌 오후 1시 (13시) 전 별도의 집하 또는 직접 계약된 해당 우체국으로 전달해 주셔야
보험증 발급이 가능하오니 참고하시면 좋을 것 같습니다.
개별등록이용안내 매뉴얼이 따로 되어있어 클릭 후 사용 하시면 보다 쉽게 등록 하실수 있습니다.
※ 아래 사진 클릭 시 개별등록 계약접수 메뉴얼 링크로 이동됩니다.
위 사진 클릭 시 개별등록 계약접수 메뉴얼 링크로 자동 이동 됩니다.
개별등록 하실 경우 클릭하시고 자세한 매뉴얼을 통해 등록하시면 좋을 것 같습니다.
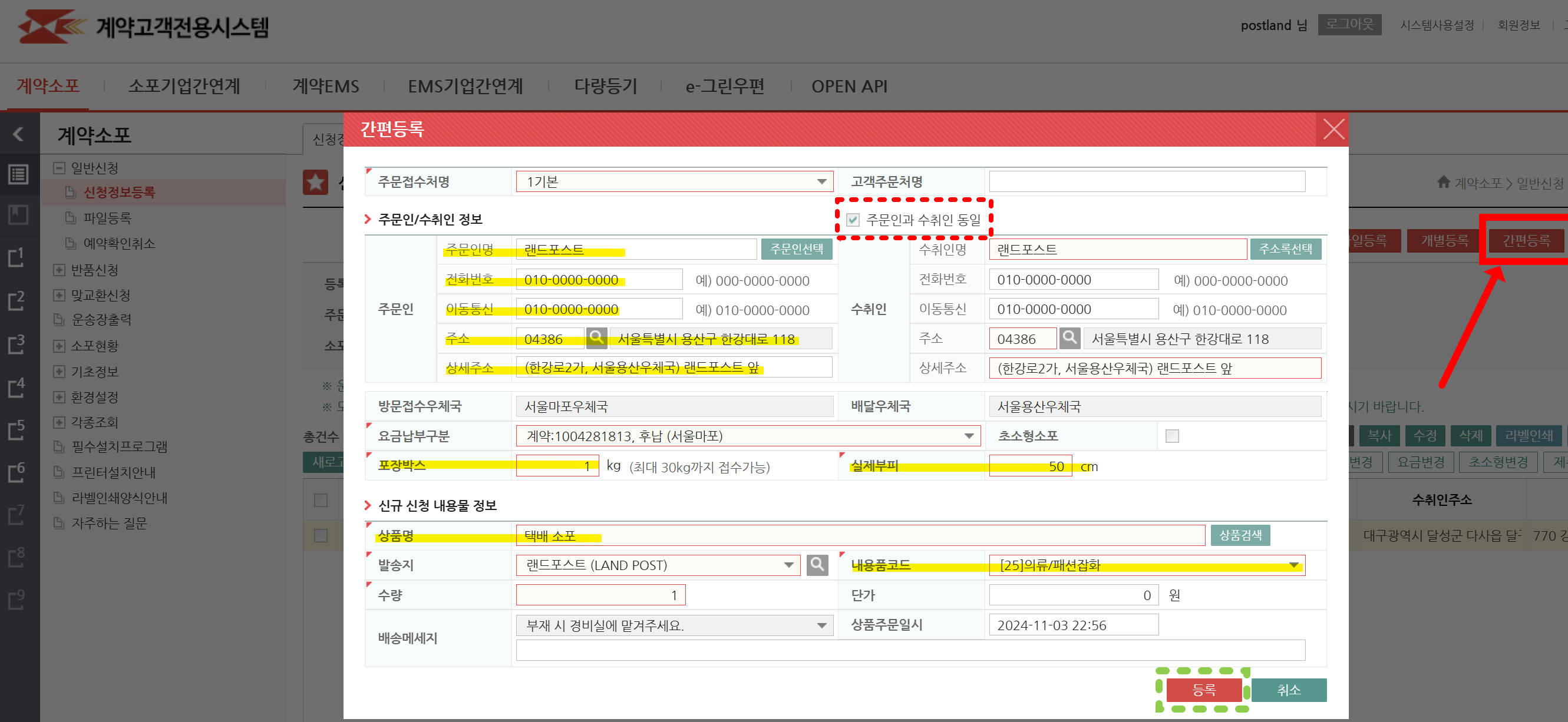
간편 등록의 대해서 알아보겠습니다.
1건 등록을 급하게 할 경우 엑셀파일 정리가 되어있지 않을 경우
사용하는 등록 방법으로 개별등록과는 다르게 간편하게 되어 있습니다.
간편 등록 클릭
주문인/수취인 정보 입력
주문인명 - 전화번호 - 이동통신 - 주소 - 상세주소
입력 후 위 주문인과 수취인 동일 체크 해 주시면
주문인 입력 정보가 수취인 정보로 동일하게 이동하게 됩니다.
포장박스 중량 및 부피 입력 후 상품명 및 내용품코드 선택 후 등록 하면 완료.
어렵거나 복잡하지 않고 택배를 발송하는 데 있어 필요정보만 입력하면 됩니다.
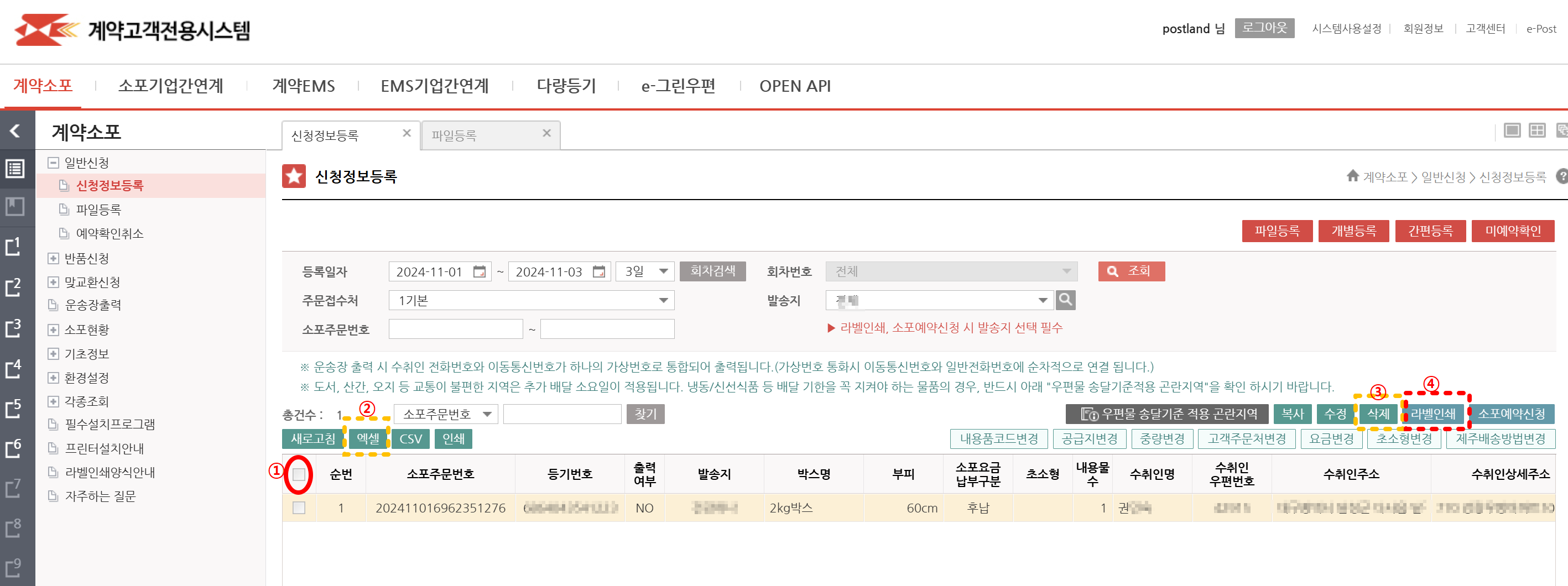
1번 네모 박스를 체크할 경우 송장등록한 모든 것 체크됨
2번 엑셀은 송장출력하기 전 엑셀 파일을 다운로드하여 발송 전 송장번호 할 수 있음
(합포장이 많을 경우 미리 다운로드 하여 이름정렬 후 송장번호 등록하면 편함/합포장 많을경우 꼭 사용하시길 권장)
3번 등록을 잘못하였을 경우 삭제하고 싶을 때 삭제하고 싶은 번호 클릭 후 삭제하기
4번 라벨인쇄는 송장등록 후 출력하기 위한 버튼
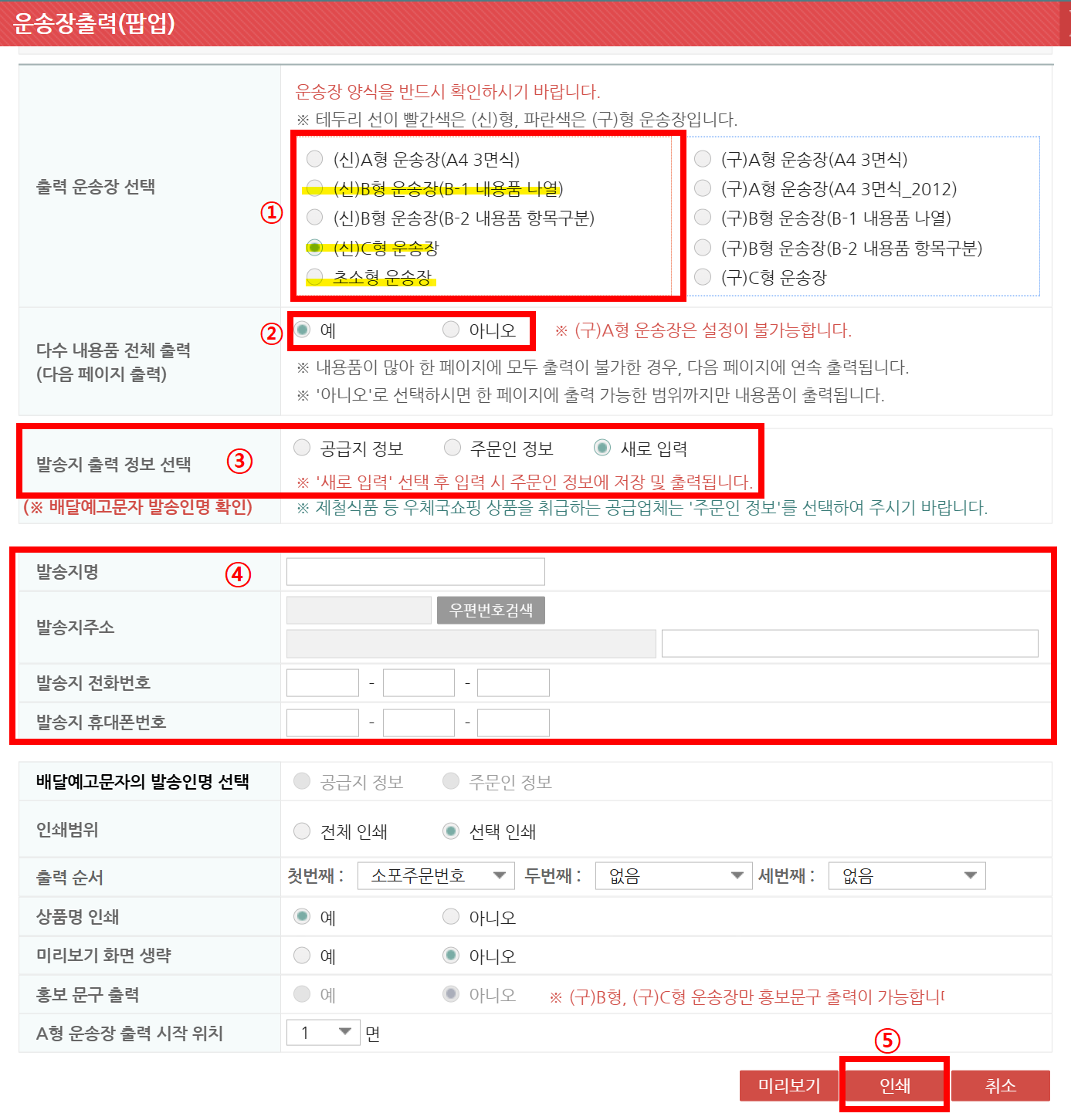
라벨인쇄 클릭 후 송장출력 하기 전 옵션 선택하기
1번 출력 운송장 선택
(신) B형 운송장(B-1 내용품 나열) = 합포장이 많으며 운송장이 커도 괜찮을 때 많이 사용하고 있음
(신) C형 운송장 = 보편적으로 제일 많이 사용하고 있는 운송장
초소형 운송장 = 박스가 너무 작아서 (신) B형 또는 C형 운송장 사용이 어려운 경우 사용
2번 다수 내용품 전체 출력 (다음 페이지 출력)
합포장으로 인해 상품명이 너무 많아 1장의 송장으로 출력이 어려운 경우
다음 송장에 다른 것은 표기 없이 상품명만 표기되어 자동출력 되는 방식 (필수 예 선택)
3번 발송지 출력 정소 선택
출력하기 위해 선택한 송장에 의해 발송지명 / 주소 / 전화번호 등 정보를 변경하고 싶을 때 사용하는 옵션
공급지 정보 = 발송지명 / 주소 / 전화번호 등 변경하고 싶은 것을 선택하여 변경 가능
주문인 정보 = 엑셀파일 등록 시 주문인 정보로 등록하여 주문인 정보로 출력을 하고자 할 때 사용하는 옵션
새로 입력 = 발송지명 / 주소 / 전화번호 등 모든 정보를 새롭게 입력하여 발송하고자 할때 사용하는 옵션
4번 출력하기 위한 모든 옵션 선택 완료 되었을 때 인쇄 버튼을 클릭하여 인쇄하기
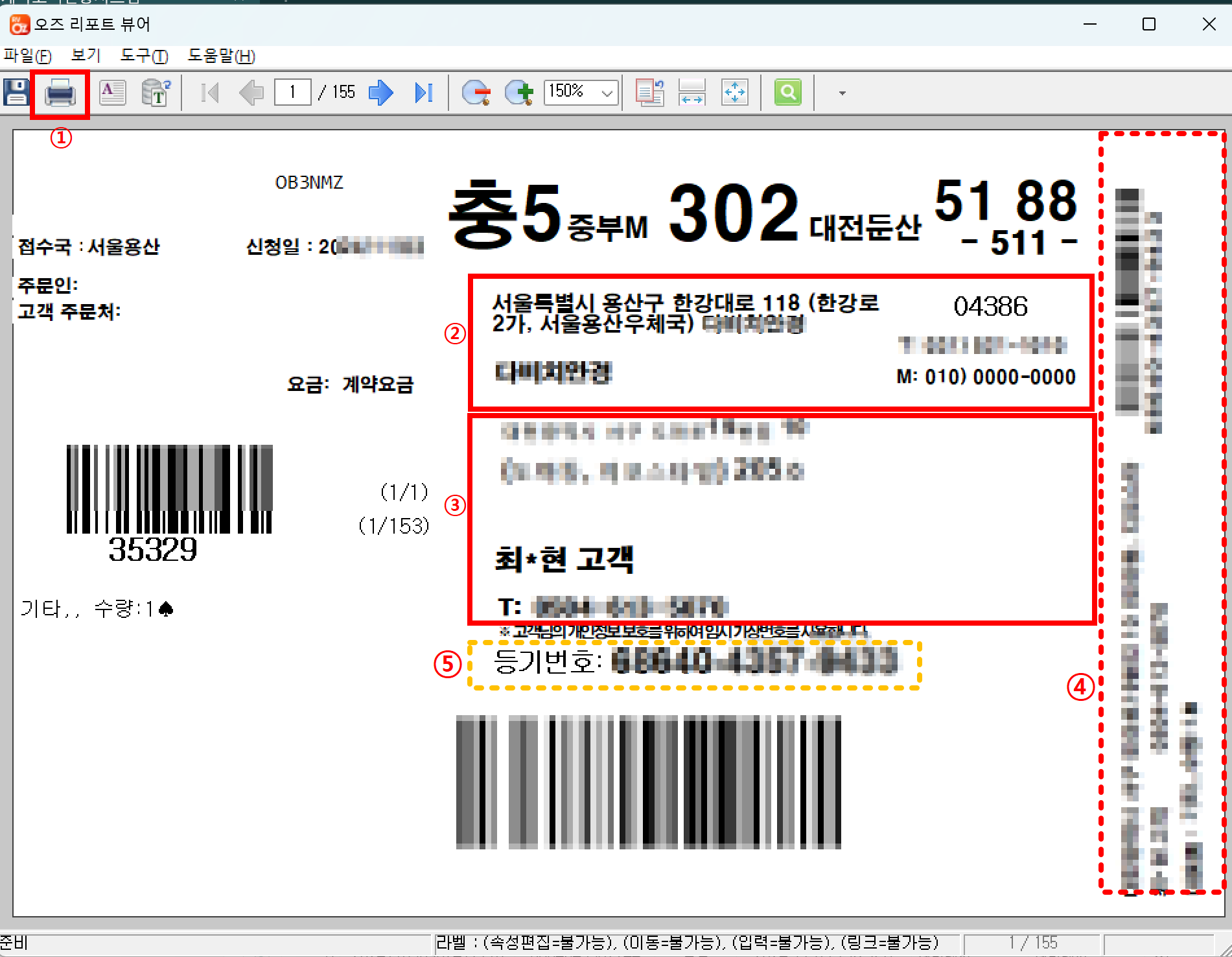
우체국택배 송장 출력하기 위한 화면
1번 인쇄 버튼이며 클릭 후 설치된 프린터 클릭
2번 보내는 사람 정보
3번 받는 사람 정보
4번 송장을 압축하여 작게 나온 송장으로 보관용으로 사용 가능
(안 붙여도 상관없음)
5번 등기번호 = 송장번호
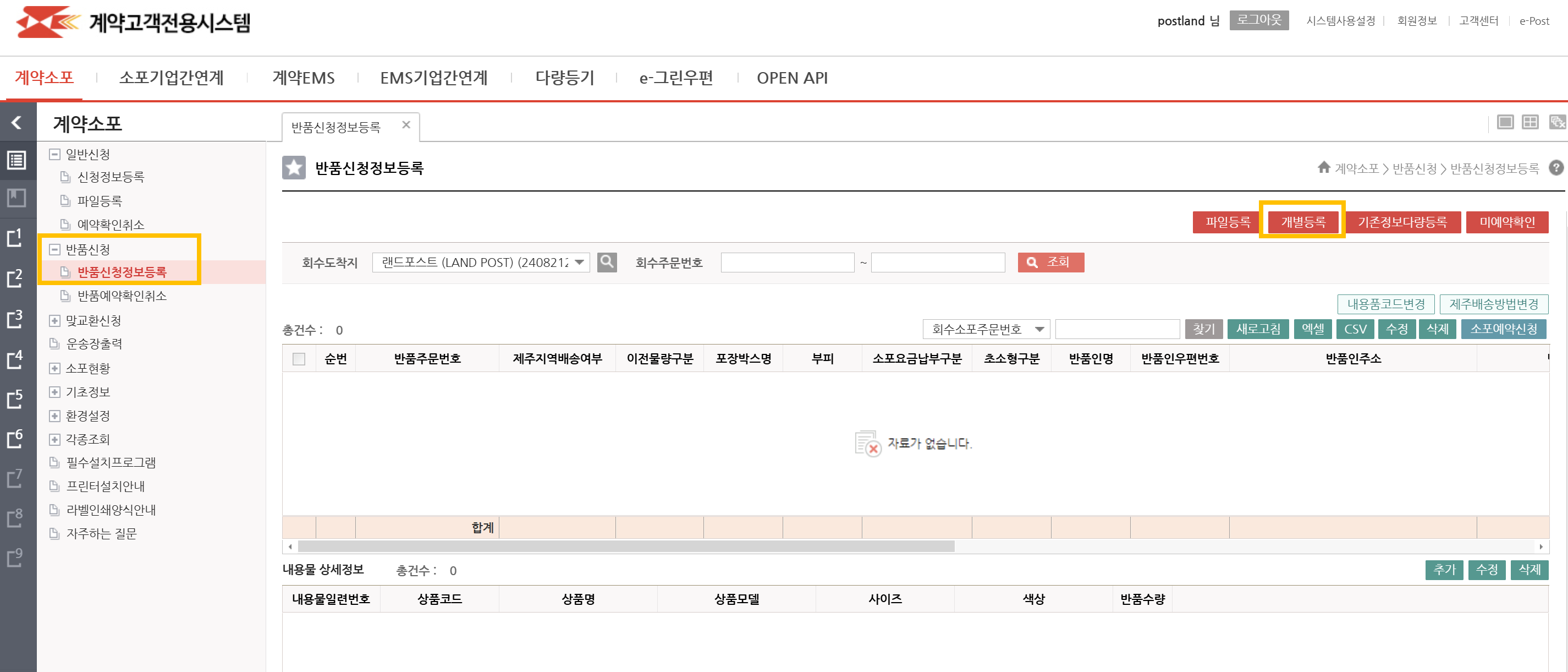
반품신청정보등록
반품은 보통 대량으로 등록할 일이 없으므로 개별등록을 하고 있습니다.
파일등록이 아닌 개별등록 클릭
※ 아래 이미지 클릭 시 기존접수정보검색 매뉴얼에 대한 링크로 이동합니다.
반품개별등록 방법
1번 개별등록이용안내의 대한 메뉴얼
2번 원등기번호 = 발송한 송장번호 입력 후 엔터 버튼 누르면 발송되었던 기존 고객 정보 불러옴
3번 검색 = 발송된 송장번호를 찾기 어려울 경우
(수취인명 / 주소 / 소포주문번호 등) 수취인의 다른 정보들로 인한 고객정보 불러오기
4번 직접입력 = 수취인 정보만 알고 있는 경우 직접입력 클릭 시 반품인명 / 주소 / 전화번호 등
직접 입력할 수 있도록 변경되며 직접 입력하는 곳에 반품 신청이 들어가게 됨
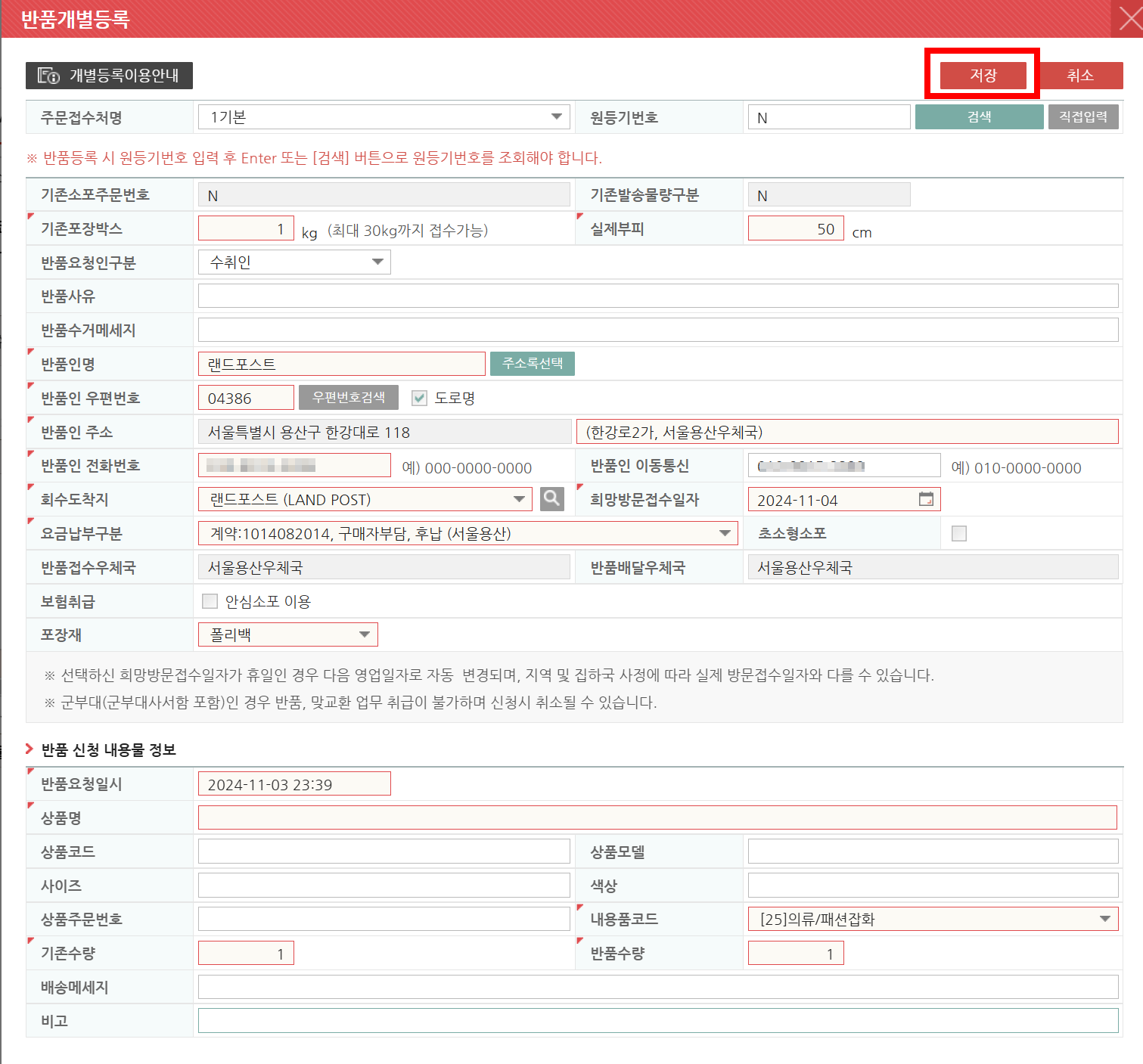
이렇게 작성 후 저장 버튼 클릭
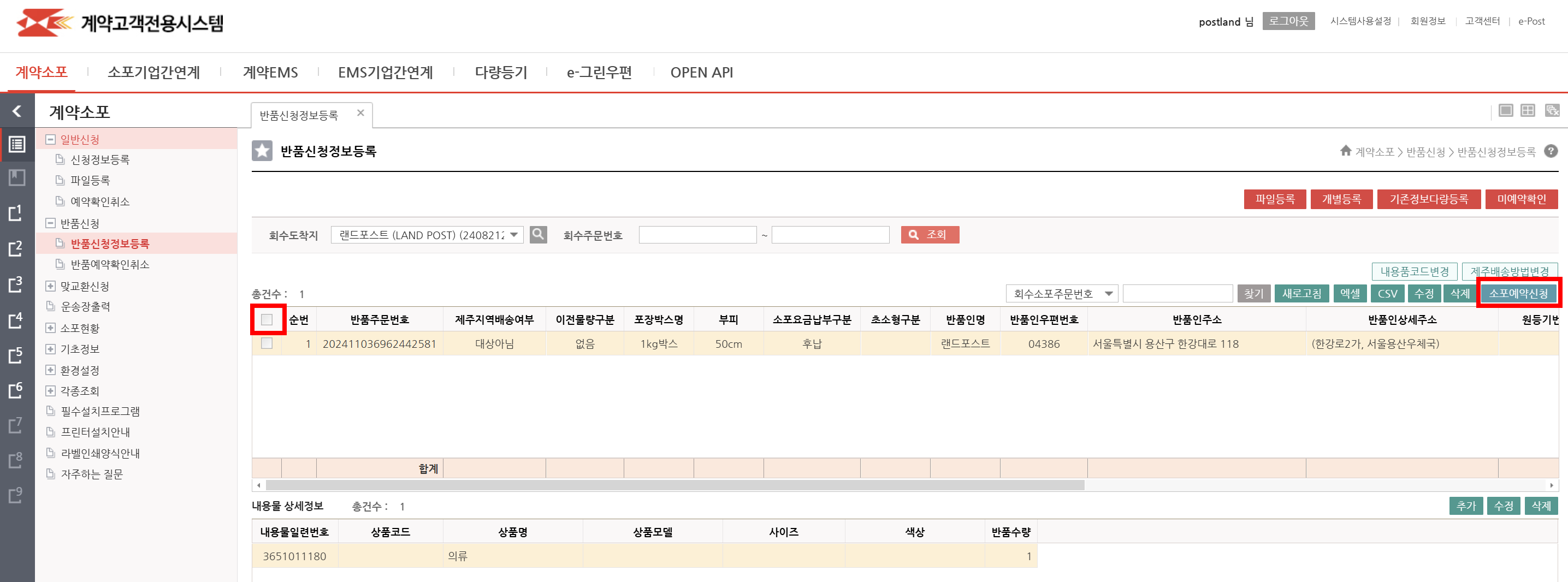
반품신청정보등록 개별등록한 반품건 클릭 후 소포예약신청 버튼 누르면 끝!
여기서 소포예약신청 버튼을 누를 경우 개별등록 한 반품건은 위 화면에서 없어지며
반품신청 - 반품예약확인취소로 넘어갑니다.
※반품신청정보등록 화면에 꼭 없어야 하므로 소포예약신청 버튼 꼭 눌러주세요.
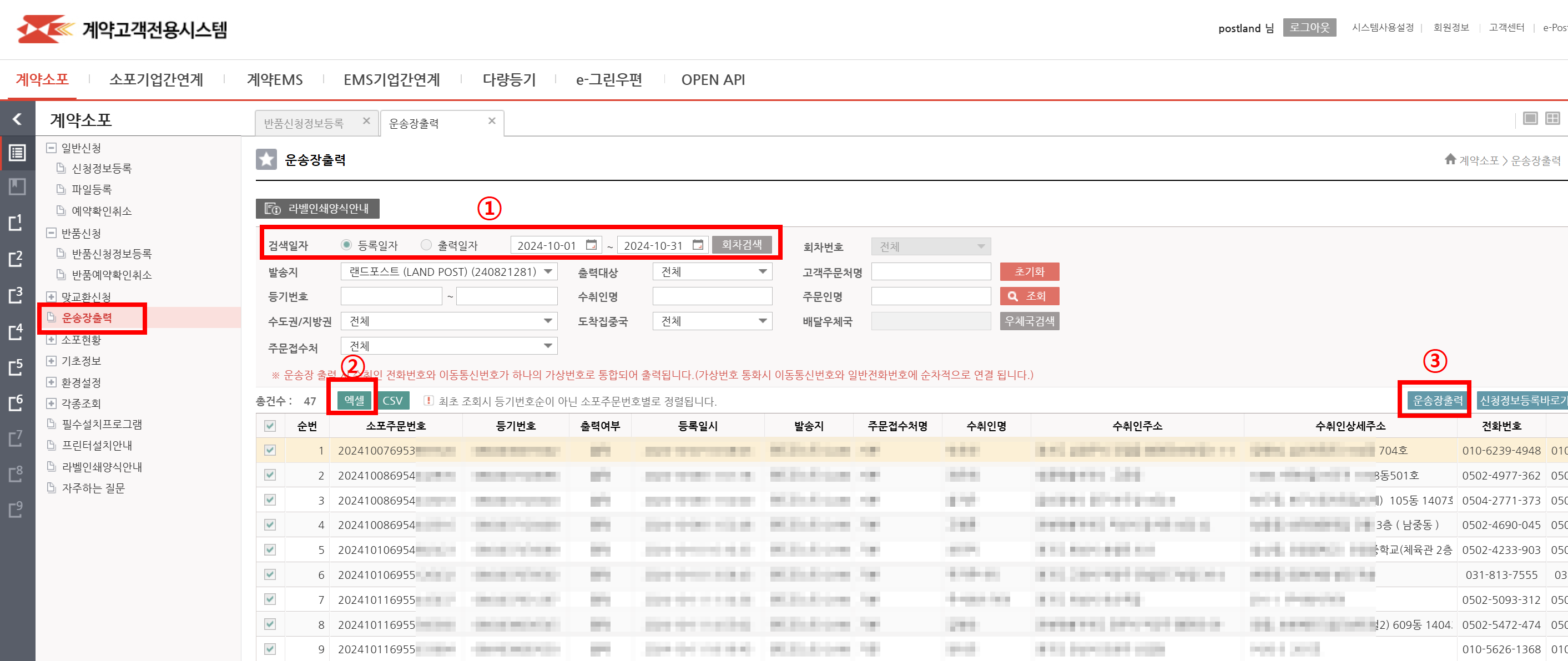
운송장 출력 = 운송장을 잊어버리거나 재출력 해야 할 경우 사용
1번 검색일자 - 등록일자 (송장 등록한 날짜 최대 30일 검색 가능) / 출력일자 (송장 출력한 당일 하루 검색 가능)
등록일자로 체크 후 검색 하는 것이 편하고 송장 재출력 하는데 편리함
2번 엑셀 - 엑셀 파일로 다운로드할 수 있으나 합포장 한 것의 대해 여러 건이 아닌 1건으로 합쳐져 1건으로 나옴
3번 운송장출력 - 운송장 재출력 하고자 할 때 클릭하여 운송장 재출력 하기
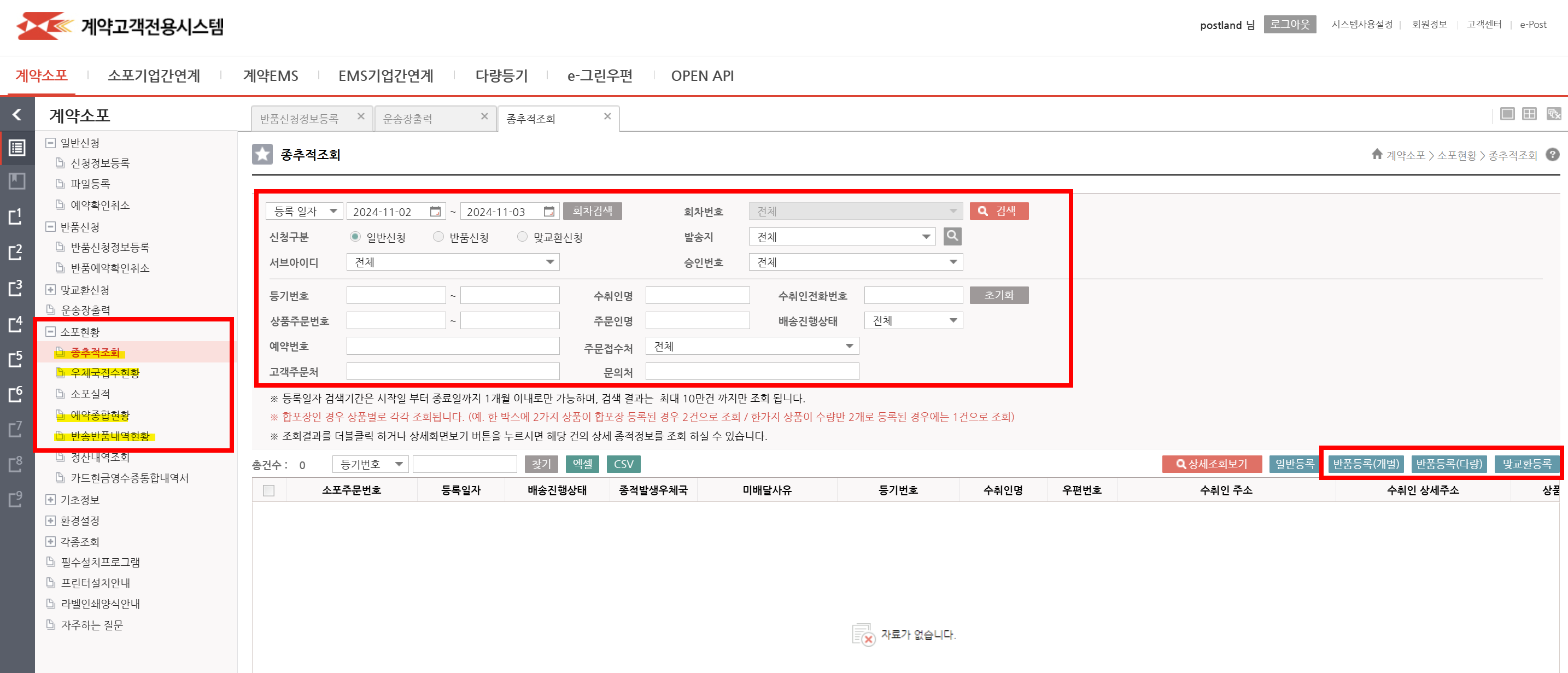
소포현황 - 발송 전 또는 발송 후 소포 현황의 대해 궁금하거나 조회하고 싶을 때 사용가능
종추적조회 : 날짜별 수취인 정보를 입력하여 현재 흐름 확인하기.
확인 후 반품등록 및 맞교환 신청을 바로 할 수 있어 사용하기 좋음
우체국접수현황 : 발송 후 하루 발송량에 대해 궁금할 경우 정확한 자료를 확인할 때 좋음
예약종합현황 : 송장등록부터 발송 후 도착완료 등 모든 상황을 자세히 분리하여 7일간의 흐름을 보여줌
반송반품내역현황 : 반송(배달완료 전 파손, 수취거절, 고객부재 등) 및 반품으로 인한 배송흐름을 보여줌
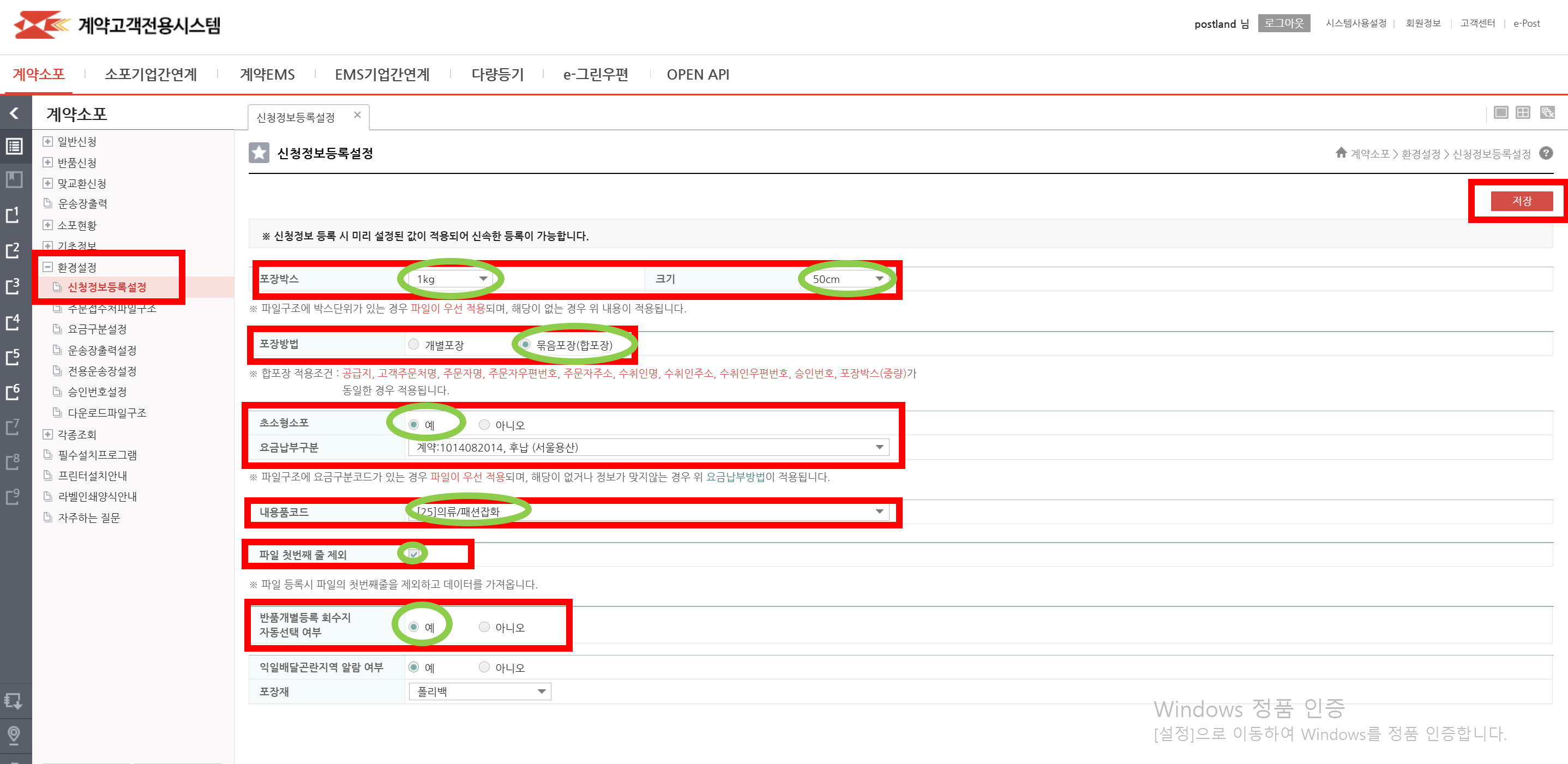
환경설정 - 신청정보등록설정
위 사항은 필수는 아니지만 설정해 놓으면 너무 편리한 방법으로
미리 설정해 놓으시면 엑셀 파일등록 하실 때 편리하게 이용하실 수 있습니다.
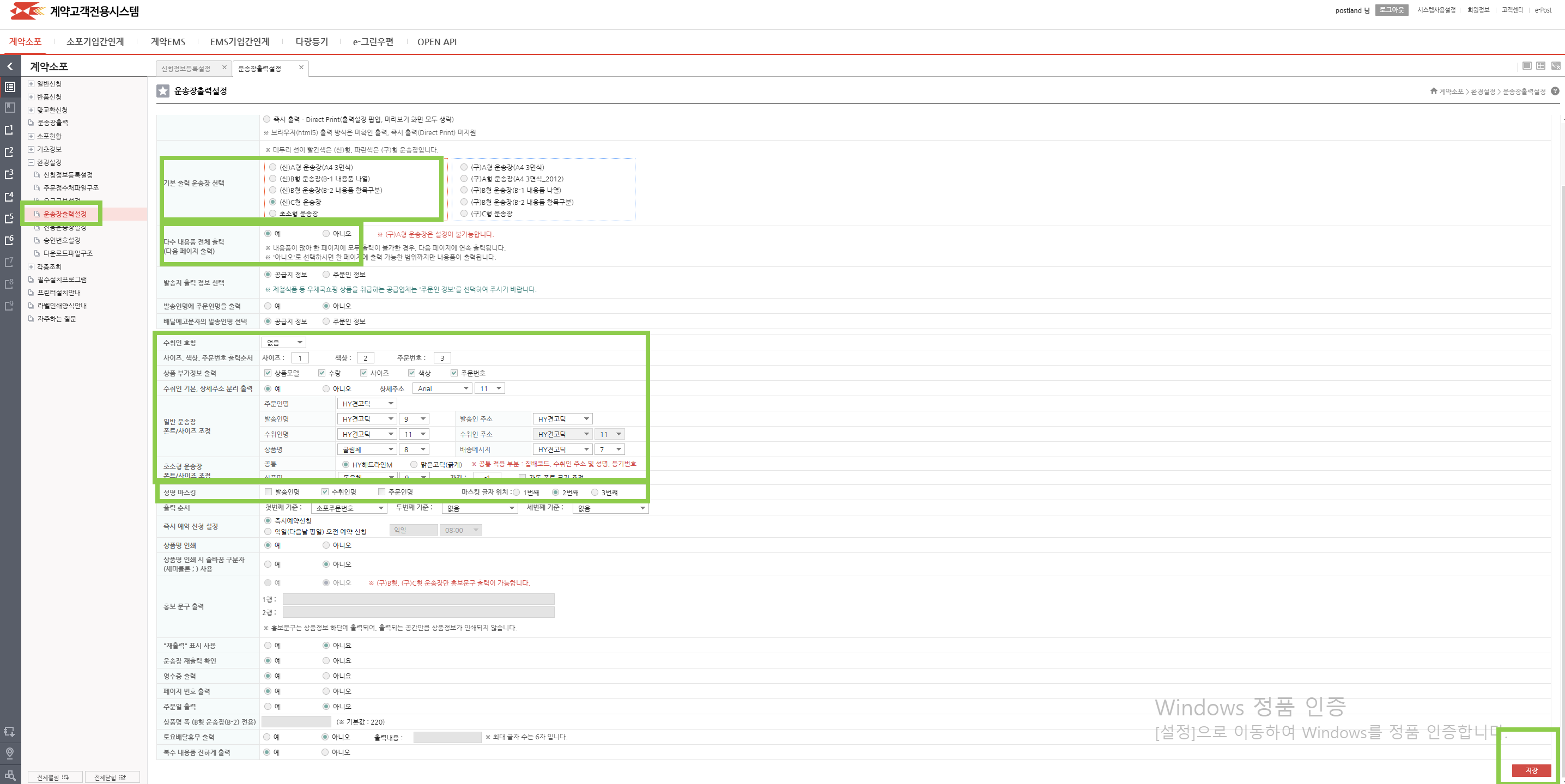
환경설정 - 운송장출력설정
위 사항 필수로 체크해야 하는것은 아니지만 미리 체크 해 놓으시면
운송장 출력하실 때 편리합니다.
기본 출력 운송장 선택에 자주 사용하고 있는 운송장 체크
다수 내용품 전체 출력은 "예"로 체크해 놓으시면 좋습니다.
운송장 출력 후 폰트(글자) 크기 변경 원하실 경우 선택 가능합니다.
성명 마스킹은 개인정보 보호로 인해 수취인 및 발송인명(회사명) 2번째 글자가 보이지 않게 되어있으나
발송인명 또는 수취인명 등 필요로 한 경우 성명마스킹에서 해지 하여 운송장에 보일 수 있도록 가능합니다.
이밖에 환경설정에 더 많은 옵션들이 있으니 확인 후 원하시는 부분을 체크하여 편하게 이용하시길 권장드립니다.
'랜드포스트' 카테고리의 다른 글
| PS100 바코드 라벨프린터 드라이버 다운로드 및 설치방법 (0) | 2024.10.31 |
|---|---|
| 택배 송장 프린터 x printer 4B-2054N 드라이버 다운로드 후 설치 (0) | 2024.09.29 |
| 우체국 해외배송 ems 계약고객시스템 송장출력 하는 방법 (0) | 2024.08.18 |
| 엑스프린터 X-PRINTER XP-DT108B 설치방법 (0) | 2024.08.04 |
| 택배이용 세우 루칸 라벨 프린터 설치 및 사용방법 (1) | 2024.08.03 |
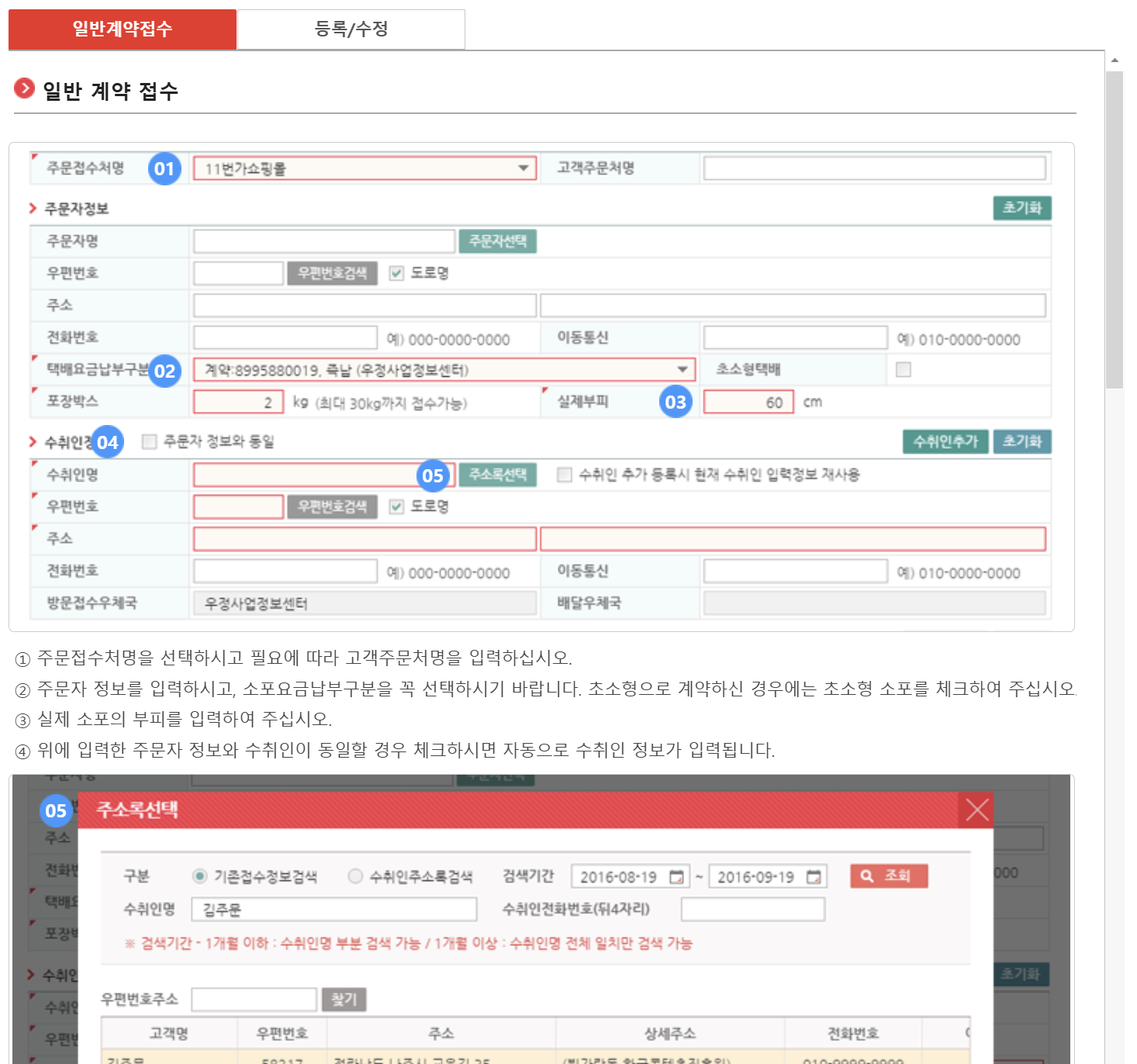
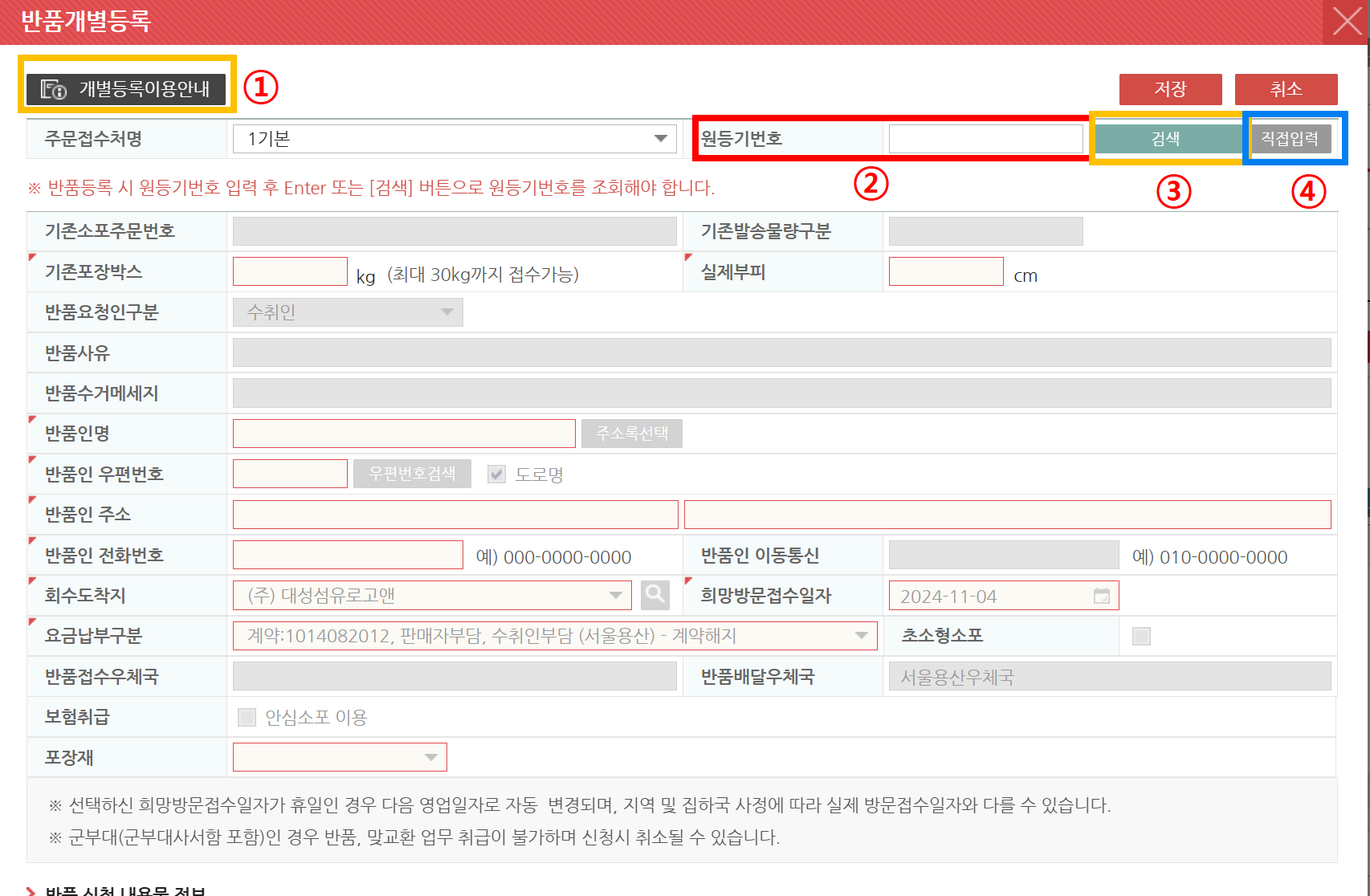




댓글